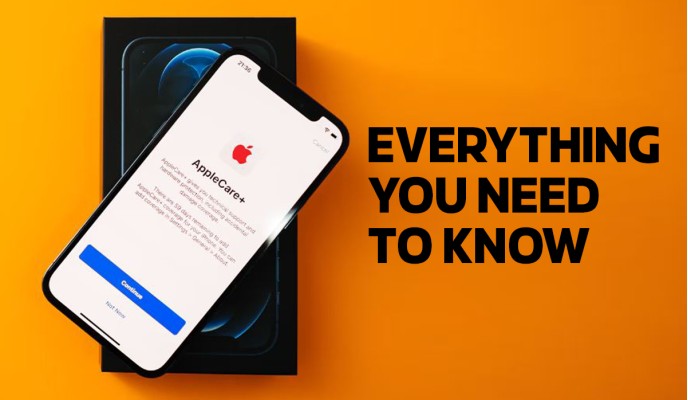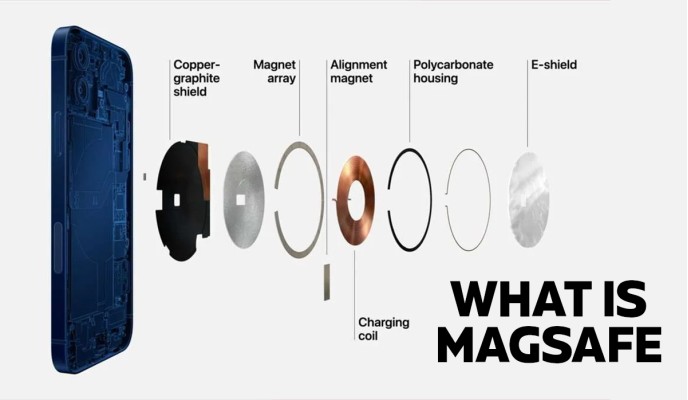How to Find Saved Passwords on Chrome? Step-by-step Guide
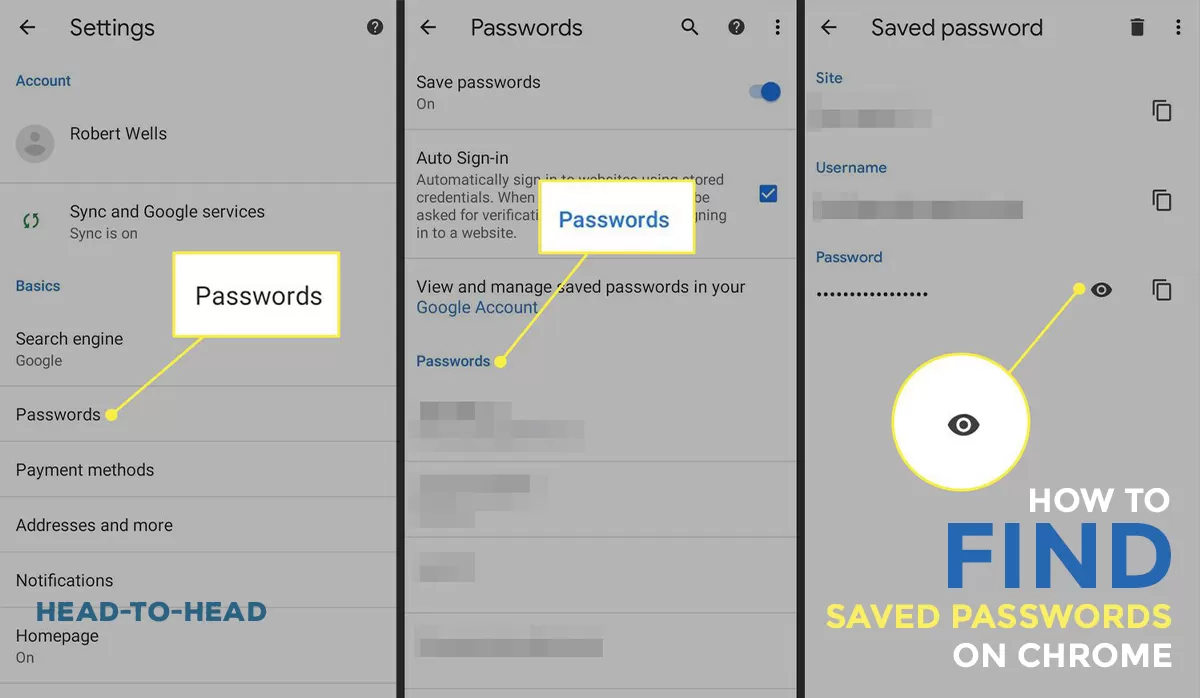
Many people tend to forget their passwords easily. No need to use traditional methods of writing down your passwords in a notebook or diary, although this method was somewhat safe. Instead of using such options, save password on Chrome.
Google offers an updated password Manager feature to keep your password safe and secure. The question here is, How to Find Saved Passwords on Chrome? To answer this, we have come up with this step-by-step guide for your benefit.
How To Find Saved Passwords In Chrome: Desktop
If you use Chrome browser on your Laptop, you can save your online account password here and also access it easily. Here are some easy steps to find your saved passwords in Chrome on your desktop:
Steps To View Chrome Saved Passwords On Desktop:
- Open your Chrome browser and click on the three-dot menu in the upper right corner.
- From there, click on the upper-left corner, click “Autofill”, and click on “Password Manager”.
- You can scroll through the saved Passwords for your Google account.
- You can click the “Eye” icon to reveal your password.
- By tapping the three-dot menu on the right, you can access the Edit Password, Remove Password or Cope Password.
- Enter your Password, biometrics, or PIN to confirm your decision.
How To Find Saved Passwords In Chrome: Mobile
You can easily find your saved Passwords in Chrome on your refurbished phone as well. It just takes a few steps and a little time to do so.
Steps To View Chrome Saved Passwords On Phone:
- Tap on the three dots of your Google Chrome.
- Tap the settings.
- Tap on Password Manager.
- Click on the Password you would like to view.
How To Save Passwords In Chrome?
Follow these steps to save your Password in Chrome whether on your desktop, laptop, smartphone, or tablet.
Steps To Save Passwords In Chrome:
- From the three-dot menu, select setting.
- Select “Autofill” on the left sidebar and from there click “Passwords” on the right.
- On the top of the Passwords page, enable the “offer to save password”.
How To Save Passwords On Chrome Manually?
You can also save your passwords manually on Chrome by following these simple steps on your phone, Laptop or tablet.
Steps To Manually Save Passwords On Chrome:
- Open a window or a tab in your Chrome and click on your profile in the top-right corner of the screen.
- Select the “Passwords” option.
- Tap on the “Offer to save passwords” option.
How To Delete Saved Passwords In Chrome?
If you want to remove or delete a password in Chrome, you can do it by following these steps:
Steps Delete Saved Passwords In Chrome:
- Scroll down to the bottom of the screen and click “Show Advanced Settings”.
- Scroll down to the “Passwords and forms” section.
- Click on “Manage Passwords”.
- In the pop-up which appears, click the “X” next to any of the saved passwords which you would like to remove.
How To Recover Saved Passwords In Chrome?
To recover your saved passwords in Chrome, you have to open Chrome and go to settings, select Advanced, then select Passwords and Forms, and then select Manage Passwords. In the “Saved Password” list, click the symbol next to your password and click on “Details”. In the following pop-up that will occur, you’ll be able to view the passwords for that site or even log in.
How To Export Saved Passwords Chrome?
To export your saved password, click on the Chrome menu in the toolbar and select settings. Click Autofill and then Password Manager. Click the top-right of the list of passwords and click “Export passwords”. After clicking export passwords and choose the password you use to log in to your computer.
How To Import Saved Passwords From Chrome?
On your computer open Chrome. On the top-right click more settings and then Autofill and Password Manager. On the right next to “Add” select more import passwords and choose file. Choose the .csv file that you want to import. In order to complete your import, follow the on-screen instructions.
 Black Friday Picks
Black Friday Picks